How to Convert OLM to PST: A Simple Guide for Outlook Users (2024)
2024-09-16 13:53:44 Free Download Buy NowMigrating from Mac Outlook to Windows Outlook can seem challenging, but it doesn’t have to be. If you’ve ever tried to open an OLM file on a Windows system, you’ve likely run into compatibility issues. Mac Outlook stores data in OLM format, while Windows Outlook uses PST format, meaning a direct transition isn’t possible without conversion.
This guide will walk you through the best ways to Convert OLM file to PST format, with both manual and automated options. Whether you’re switching platforms for personal use or managing business data, this step-by-step guide will simplify the process.
Why Convert OLM to PST?
Before we dive into the process, let’s clarify why you’d want to convert OLM files to PST:
- Platform Migration: Moving from Mac to a Windows-based system requires the transfer of email data stored in Mac Outlook to Windows Outlook.
- Data Accessibility: PST is the default format for Windows Outlook. Converting your OLM files ensures that your emails, contacts, calendars, and tasks are accessible on Windows.
- Backup and Recovery: PST files are widely accepted as a standard backup format, making it easier to store or share your data with others using Windows systems.
Method 1: Using a Professional OLM to PST Converter (Best Option)
The easiest and most reliable way to Convert OLM to PST is by using a professional conversion tool, such as ATS OLM to PST Converter. This tool is designed specifically for seamless conversion and can handle large or complex files without data loss.
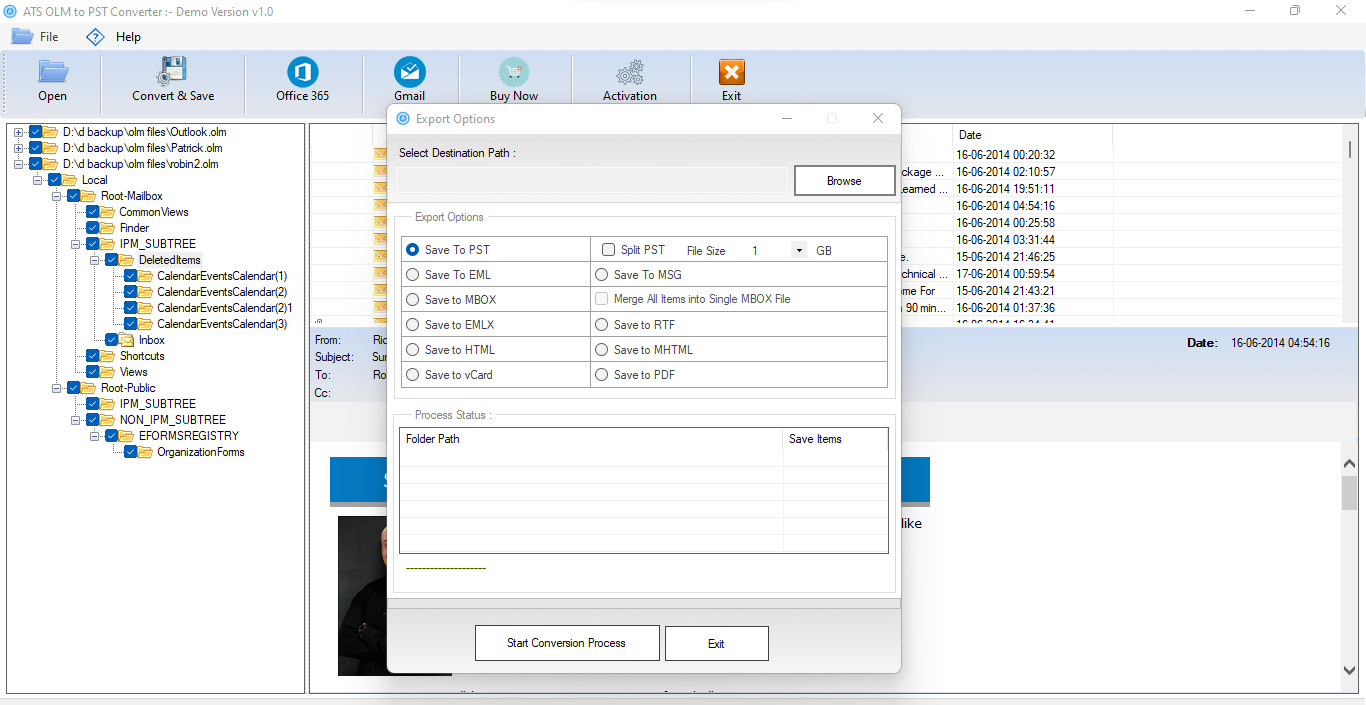
Step-by-Step Guide:
- Download and Install the Software: Install the ATS OLM to PST Converter from a trusted source.
- Load the OLM File: Open the software and select the OLM file you want to convert. The software will scan and display all the folders and items inside the OLM file.
- Preview Data: Take advantage of the preview feature to check specific emails, attachments, contacts, or calendars before conversion. This feature is useful if you only want to convert certain parts of your file.
- Select PST as the Output Format: Choose PST from the list of output options. You can also specify additional preferences, such as splitting the PST file if it’s large or applying filters (by date, size, etc.).
- Start the Conversion: Click “Convert” to begin the process. The software will convert your OLM file to PST format and save it to your chosen destination.
- Import PST into Outlook: Once the conversion is complete, open Outlook on your Windows machine and import the PST file.
Benefits of Using ATS OLM to PST Converter:
- Fast and efficient conversion.
- No data loss, even with large files.
- Retains folder structure and metadata.
- Supports attachments, calendars, contacts, and emails.
- Allows selective conversion.
Read More: How to Convert OST File PST File
Method 2: Manual Conversion via IMAP (For Small Files)
If you don’t want to use third-party software or only have a small file, you can manually convert OLM to PST using an IMAP-enabled email service like Gmail. Keep in mind that this method can be time-consuming, especially for large or complex data sets.
Step-by-Step Guide:
- Set Up a Gmail (IMAP) Account: First, create a Gmail account if you don’t already have one. Make sure IMAP is enabled in Gmail’s settings.
- Configure Gmail in Mac Outlook: Add your Gmail account to Mac Outlook by entering your email and password. Mac Outlook will automatically set it up as an IMAP account.
- Move Emails to IMAP: In Mac Outlook, drag your emails from the OLM file to your Gmail inbox (IMAP folder). This will sync your emails to the Gmail server.
- Access Gmail from Windows Outlook: Set up the same Gmail account in Windows Outlook. The emails you synced from Mac Outlook should appear in the IMAP folder.
- Move Emails to PST: In Windows Outlook, you can now move the emails from the IMAP folder to a local PST file.
Drawbacks of the Manual Method:
- Time-consuming, especially for large files.
- Attachments, contacts, and calendar entries may not sync properly.
- Requires an active internet connection.
Method 3: Conversion via Exchange Server (For Enterprise Users)
If your email account is connected to an Exchange server, this method can be effective for transferring emails and data from Mac to Windows Outlook.
Step-by-Step Guide:
- Sync OLM with Exchange: On your Mac, connect Outlook to your Exchange server and move all OLM data to the Exchange mailbox.
- Configure Exchange in Windows Outlook: On your Windows PC, add the same Exchange account in Outlook. All the data synced from Mac will appear in your mailbox.
- Export as PST: In Windows Outlook, use the built-in export feature to export the Exchange mailbox to PST format.
Why Use Exchange for Conversion?
This method is ideal for enterprise users who need to move large volumes of data without worrying about file formats. It requires minimal manual effort once set up but is reliant on Exchange server access.
Conclusion
Converting OLM files to PST format doesn’t have to be overwhelming. Depending on your needs and data volume, you can choose between using a professional OLM to PST Converter, such as ATS OLM to PST Converter, or opt for manual methods like IMAP or Exchange Server migration.
We are excited to introduce the ATS OLM to PST Converter, a top-tier software designed to convert OLM files into various formats including PST, PDF, DOC, DOCX, EML, and MSG. Beyond simple conversion, this tool also enables migration of OLM files to multiple email platforms such as Gmail, Thunderbird, HostGator, iCloud, Office 365, AOL, and many more.
With the ability to export entire mailbox items like emails, contacts, calendars, notes, and more, this software ensures a seamless transition across platforms. Built with cutting-edge features, it offers a user-friendly experience and ensures smooth, hassle-free conversion and migration. Whether for individuals or businesses, the ATS OLM to PST Converter is the ideal solution for efficiently managing your email conversion needs.

